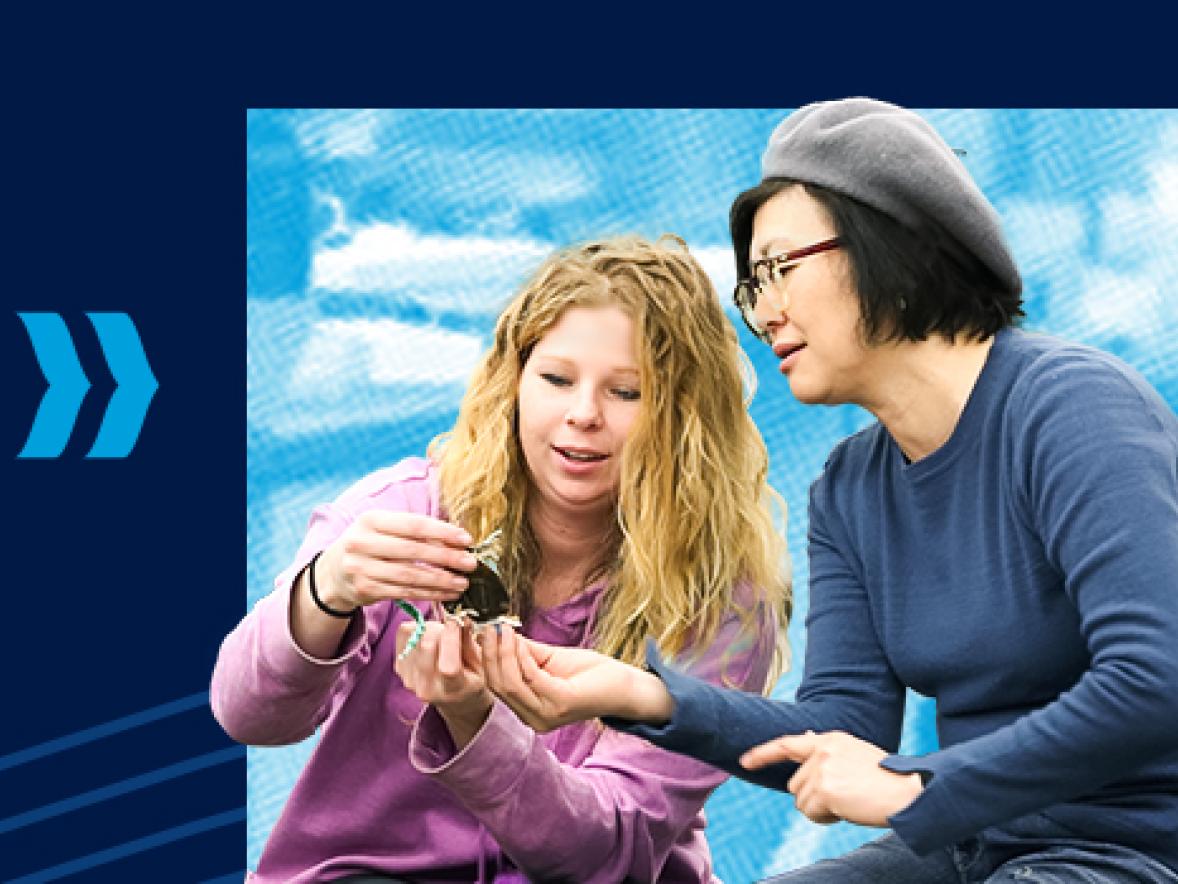Instructors collaborate with Disability Services to ensure accommodations are met.
Faculty will be notified by email of a student's approved accommodations through Disability Services. The email will appear as the Faculty Notification Letter. We also encourage faculty and staff to consider Universal Design (UD) when designing their course and course materials. Please reach out to us if you have questions.
Confidentiality & Faculty Notification Letters
Disability Services follows strict confidentiality protocols. Your discretion in protecting student’s personal information and rights to privacy is greatly appreciated. A student requests their Faculty Notification Letter (Accommodation Letter) each semester to utilize their accommodations. This is a digital letter that details the student’s approved accommodations, and it will be sent to the professor’s UW-Stout email address. This letter is confidential, and students are not required to disclose disability-related information.
If you have a question about an accommodation listed on a student’s letter or how to implement an accommodation, you are welcome to reach out to Disability Services. For certain accommodations, Disability Services may need to reach out to collaborate directly with professors. Students are also encouraged to check-in with professors about their accommodations if they choose.
Testing Accommodations and AIM Exam Request Form Guide
When a student signs up for an exam through our office, the instructor should receive an “Exam/Quiz Request Form” email to submit information through AIM. Here is the link to the Instructor AIM Portal. This guide details how to complete the requested information through AIM: Disability Services AIM Instructor Exam Request Form Guide.
Please submit the Exam Request Form through AIM along with the exam or other related materials as soon as possible and at least one business day prior to the exam.
If you have questions related to an exam, please reach out to Disability Services.
Online Exam/Quiz Considerations
If the accommodation is stated on a student’s Faculty Notification Letter, please ensure that all take home/online Canvas exams and quizzes include extended time. Students are encouraged to check-in with faculty to confirm that the time is extended for online exams and quizzes, but this is not required.
If the student is taking an online exam through Disability Services at a set time, you will be notified to extend the time and to adjust the start/end time for an exam if necessary.
- Link for how to extend time in Canvas: https://kb.uwstout.edu/97877
Lock Down Browser: The Lock Down Browser creates inaccessibility for students who use screen navigation systems or screen readers as a means of equal access. Lock Down Browser may need to be disabled in these instances. If the student is taking the exam through our office, we will notify you and confirm that Lock Down Browser has been turned off.
Additional Accommodation & Accessibility Information
Please select an option in the dropdown menu featured below to review details connected to each topic.
Please include the following approved statement in your course syllabus:
"UW-Stout strives for an inclusive learning environment. If you anticipate or experience any barriers related to the format or requirements of this course please contact the instructor to discuss ways to ensure full access. If you determine that additional disability related accommodations are necessary please contact the Disability Services office for assistance 715-232-2995 or contact the staff via email at disabilityservices@uwstout.edu.”
Some students use varying Assistive Technology to access electronic documents, including screen reading software and screen magnifiers. If electronic documents (PDFs, Word documents, etc.) are not created with accessibility in mind, they can become very difficult if not impossible to read or navigate using assistive technology. Try to make a document as accessible as possible before converting it to a PDF. Tips include:
- Adding a heading structure so it is easier for those using screen readers to recognize titles or new topics. It is recommended to only use one Heading 1 in your document (the main title) and to not skip heading levels. For example, don’t go from using a Heading 1 to a Heading 4.
- Format text so it is easier for your audience to read. Generally, sans serif fonts are more accessible (Arial and Helvetica, for example).
- Consider your font size and line spacing. Keep font at a standard size (11 pt for documents, 18 pt for slide presentations) or larger.
- Creating accessible PDFs in Adobe Acrobat link: https://kb.uwstout.edu/94577
- It is especially important to convert documents such as a PDF of scanned pages of a book into accessible formats, otherwise it is very difficult for most assistive technology to recognize text.
- Creating accessible Word documents link: Microsoft: Making Accessible Word Documents
Alternative text (Alt Text) describes the content of an image out loud to students using screen readers, including pictures, charts, and graphs. Image descriptions should define the image, be clear and concise, and include any relevant context. Auto-generated image descriptions are not recommended as they are typically not accurate or descriptive enough. Alt Text should be added to every meaningful image in instructional and communications materials including, but not limited to, Canvas sites, Word/PDF documents, and slide presentations.
To add image descriptions in Word, right click on the image, click on the “View Alt Text” button, and type your Alt Text in the box. This website includes additional information and examples for writing image descriptions: Link to Accessible Publishing Guide to Image Descriptions.
Instructional Resource Services (IRS) requests that professors provide early information about the texts they will use in their class to acquire them through RedShelf. This ensures access to textbooks as the semester begins. For students requiring books in alternative format (audio), early access allows IRS and Disability Services to request accessible textbooks from RedShelf. The Immersive Reader in RedShelf allows all students to access e-text in an audio format. This ensures all students have access to their textbooks at the same time. Note: When professor’s choose textbooks outside of RedShelf, the process to create a digital version from the printed text by scanning and editing each page is a lengthy process that may impact timely student access to your materials.
You may receive an accommodation letter that requires captioning of all audio course materials. Classroom materials that are not accessible without captions may not be used in a class when a student registered for the course will be denied equal access to that material. When choosing classroom video content, look for material that is already captioned and accessible. Creating captioned materials can take a minimum of several weeks to obtain permission and to submit items for the request to an external vendor. The university is also charged per-minute fees to create these accessible documents. Please see the additional captioning resources below for assistance on finding accessible resources or creating accessible video materials when there is not a captioned version available. Please note that automated captions do not meet the accuracy standards for captioning. Captions should be 99% or more accurate to meet ADA guidelines.
Additional Captioning Resources:
- Meet with Learning & Technology Services (LTS) at LIT-LTS@uwstout.edu to inquire about your course accessibility for disability access as you are designing your course and/or before the semester begins.
- The Collection Development Librarian may be able to find pre-captioned course materials through library databases. Contact Cory Mitchell at mitchellc@uswtout.edu)
- Link for how to add captions in Kaltura: https://kb.uwstout.edu/114782
- Link for how to add live captions in PowerPoint: https://kb.uwstout.edu/114782
- If you have online synchronous classes or meetings, live captions can be turned on in Microsoft Teams. It can be helpful to announce this at the beginning of a meeting.
If a student is requesting a peer notetaker in your course, we will reach out to you directly to help facilitate finding a notetaker. You will be sent language via email to share with your class verbally and through a Canvas announcement. You can also notify Disability Services if you get a volunteer or refer the volunteer directly to us. Please send this information to your class promptly as timely access to class information is important. Be discrete and consider confidentiality; DO NOT announce the name of the student who is requesting notes.
The Universal Design Online Content Inspection Tool, otherwise known as UDOIT, helps to identify potential accessibility issues in a Canvas course. The tool is free to use and built into Canvas. Link to Canvas UDOIT Accessibility Tool Knowledge Base article: https://kb.uwstout.edu/106264
Additional tips for your Canvas course:
- Organize and build redundancy into your course’s Canvas site. This allows students to know how to better navigate your course.
- Post due dates in the Canvas calendar. Posting due dates in the syllabus in advance also allows students to better plan and organize their assignments.
- Bold or underline important due dates, key phrases/concepts, etc.
- Consider adding multiple means of understanding a concept, such as through educational videos.
- Ensure all supplemental readings posted in Canvas are accessible PDFs or Word documents compatible with screen readers.
Choose colors for text that have a high contrast against the background color. For example, black text on a white background provides sharper contrast than a light blue text on a darker blue background. You can check color contrast using a tool like WebAIM’s contrast checker. The recommended minimum contrast ratio is 4.5:1. This is something to consider for PowerPoint presentations, handouts, flyers, etc.
Additionally, be mindful of using color alone to describe or identify something. Try to add symbols (shapes, difference in font type, etc.) in addition to use of color.
Below are some tips for making presentations more universally designed and accessible to students:
- Post PowerPoints in advance in Canvas provides opportunities for students to review the material ahead of time and prepare to take notes alongside your PP.
- Be mindful of font size in presentations and make important text and images big enough for anyone to read.
- Describe visual content, which might be graphs, cartoons, or pictures on your screen, and your intent in including them.
- Minimize distractions on the slide and avoid putting too much text on a single slide.
- Be consistent with your layout and content structure so people know what to expect on your slides.
- Consider how often you use motion and animations. Certain motions can be distracting or make people feel unwell.
- Use appropriate background colors and have sufficient color contrast. The section above details information about color contrast.
The following resources define what Universal design is, how it benefits all students, and tips for how to apply Universal Design in your classroom.
- The Center for Universal Design in Education: https://www.washington.edu/doit/programs/center-universal-design-education/applications-universal-design-postsecondary-education
- The UDL Guidelines: https://udlguidelines.cast.org/
Frequently Asked Questions (FAQs)
Q: What should I do if a student discloses their disability status and requests accommodations?
A: Kindly refer the student to Disability Services to get connected and request possible accommodations. Students will look for the AIM Student Portal Login & Application on the DS website at UW-Stout Disability Services AIM Student Portal, or students can contact the DS office at disabilityservices@uwstout.edu or by phone at (715) 232-2995 to begin the process to get connected with appropriate accommodations.
Q: What do I do when a student requests an accommodation that is not on their Faculty Notification Letter?
A: Contact Disability Services to speak with an Access Coordinator and/or refer the student to request an appointment with DS.
Q: A student not registered with Disability Services asks for an accommodation after they performed poorly on an exam.
A: Refer the student to Disability Services. Retroactive accommodations are generally not approved; however, accommodations can be applied in the future after the student has formally disclosed their disability status and completed the intake process.
Q: A student registered with Disability Services has missed several classes and is asking to be excused from them based on disability.
A: Contact Disability Services, while DS can assist by evaluating the appropriateness of disability-related absences and can discuss possible options with the student, we generally cannot ask that a student be completely exempted from attending class.
Q: A registered student is requesting an adjustment that is not related to their disability.
A: Treat the request as you would for any student in your course without factoring their registration with Disability Services into the decision.
FAQs adapted from UCLA Center for Accessible Education